We want to ensure that your Hit Box is up-to-date with the latest firmware. Ensuring this will give you access to the newest features we add and update going forward.
Before you continue, be sure you have the latest Hit Box firmware: Downloads Page
- - - WARNING - - -
Updating your Hit Box with an incompatible firmware can result in your controller being unusable.
Please refer to the compatibility list that comes with the firmware download or the Firmware Download page to ensure your Hit Box and the firmware are compatible. If you do not know your Hit Box version or compatibility, you can contact support@hitboxarcade.com.
Index
- Controller Version
- Testing Your Hit Box
Hit Box ULTRA
These instructions are for the Hit Box ULTRA and the ArcSys Hit Box CLASSIC.
1) Open the Updater in Administrator Mode
Your firmware download my be a zip-folder. Extract that folder and locate the .exe file needed to update your Hit Box with the firmware. It should be the only .exe file available.
Right-click the file and select "Run as Administrator."

A Windows prompt will pop up asking if you want to run in administrator mode: select "Yes."
The updater should open up and look similar to this:

2) Hold "Home" and "Share" as you plug in your Hit Box
[The instructions in this post may look different than what is presented in the updater program. However, the instructions we are providing in this post are accurate.]
"Home" and "Share" are the two middle menu buttons on top of the Hit Box. Hold these buttons down as you plug your Hit Box into the PC.
Windows should output an audible ping confirming the Hit Box has been plugged in.

3) Windows device update
In some cases, Windows may show an alert (near the bottom of your screen) sharing information that a device is updating.
This is not the Hit Box updating the firmware.
This is Windows ensuring the Hit Box is working properly with the operating system and typically will only happen if it is the first time your Hit Box has been put into firmware mode on that specific PC.
If this alert shows up on your screen, simply wait for it to go away and for an alert stating "this device is ready." Once that second alert is done, you may move forward onto the next step.
[If you do not receive these Windows alerts, you can continue to the next step.]
4) Updating the Firmware
Once your Hit Box is plugged in and ready, the updater program should look something like this:

Select the version you wish to update to and then select "Start."
The program should look like this as it is updating your Hit Box:

In a short amount of time, you should see that the firmware is updated and get an audible ping from Windows.
This is what the firmware update confirmation should look like:

5) Test Your Hit Box
To ensure that the firmware update worked and your controller is properly functioning, test your Hit Box by using the "Testing Your Hit Box" section below.
PS4 Hit Box
1) Open the Updater in Administrator Mode
Extract ZIP files and Right-click the firmware file and select "Run as Administrator."

A Windows prompt will pop up asking if you want to run in administrator mode: select "Yes."
The updater should open up and look similar to this:

2) Hold "Home" and "Share" as you plug in your Hit Box
[The instructions in this post may look different than what is presented in the updater program. However, the instructions we are providing in this post are accurate.]
"Home" and "Share" are the two middle menu buttons on top of the Hit Box. Hold these buttons down as you plug your Hit Box into the PC.

(The two buttons highlighted in red below are what you will hold.)

Windows should output an audible ping confirming the Hit Box has been plugged in.
3) Windows device update
In some cases, Windows may show an alert (near the bottom of your screen) sharing information that a device is updating.
This is not the Hit Box updating the firmware.
This is Windows ensuring the Hit Box is working properly with the operating system and typically will only happen if it is the first time your Hit Box has been put into firmware mode on that specific PC.
If this alert shows up on your screen, simply wait for it to go away and for an alert stating "this device is ready." Once that second alert is done, you may move forward onto the next step.
[If you do not receive these Windows alerts, you can continue to the next step.]
4) Updating the Firmware
Once your Hit Box is plugged in and ready, the updater program should look something like this:

Select "Update" to start the updating process.
The program should look like this as it is updating your Hit Box:

In a short amount of time, you should see that the firmware is updated and get an audible ping from Windows.
This is what the firmware update confirmation should look like:

5) Test Your Hit Box
To ensure that the firmware update worked and your controller is properly functioning, test your Hit Box by using the "Testing Your Hit Box" section below.
Older Hit Box versions
Older versions of the Hit Box will have different methods for updating. If you are having issues updating your older Hit Box or cannot find the proper firmware, please reach out to support@hitboxarcade.com.
Testing Your Hit Box
First, unplug your Hit Box from the PC. Wait a few seconds, then plug it back into the PC.
In some cases, it may take a few seconds for Windows to confirm the controller is plugged in.
In addition, Windows may show an alert that is it updating a device. If this does happen, wait for that alert to finish and wait for an alert stating "this device is ready" before continuing. [If you do not receive these alerts, you can continue.]
Next, open the program joy.cpl.
Use your Windows search bar and type in "joy.cpl." Open the program called "joy.cpl."
This is what it should look like:

The controller in the program should be titled something similar to "XBOX 360 For Windows."
Double-click on that controller. This will be used to ensure buttons are working.
This is what the window looks like without pressing buttons:
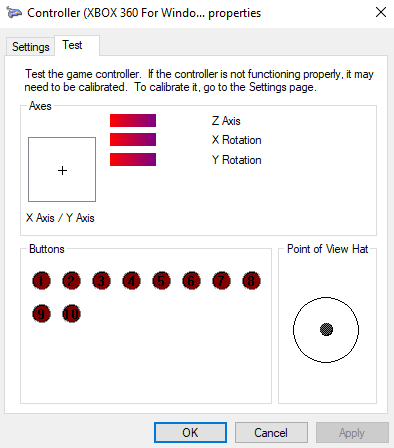
Press some buttons on your Hit Box to see if any of the icons in the window light up. It should look something like this:

Once you have confirmed that your Hit Box is working, you can now play some games!
Note:
You can use joy.cpl to ensure new features or functionality are properly working as well. The process for this testing will differ depending on the features or functions you are testing for. Please refer to the firmware's update post that is linked on the downloads page for more information on new features and functions.
For any questions or concerns, please visit our Discord and post in the #tech-support channel, or contact us at support@hitboxarcade.com.
