Using the Delfinovin input wrapper will help you take full advantage of the Smash Box, and show you why it is the best alternative to a keyboard and fight stick on PC.
Delfinovin reads the Smash Box's inputs going into the PC and translates them into something that most games can recognize: Xinput. This greatly improves the Smash Boxes compatibility with games on PC.
Note: If you have already gone through the Smash Box on PC blog, you can start this guide at Section 5.
Outline
- Uses for Delfinovin
- Adapter Compatibility
- Driver Installation
- Testing
- Delfinovin Setup
- Testing Delfinovin
- Delfinovin Settings
1. Uses for Delfinovin
Delfinovin is an input wrapper that will help improve compatibility for certain software and games.
Here are a few considerations before setting up Delfinovin:
- Dolphin (Slippi): If you are trying to use your Smash Box for Dolphin, you do not need Delfinovin.
- Instead use our Smash Box on PC guide and follow it through the Dolphin section.
- Steam: If you are trying to use your Smash Box for Steam, you will not need Delfinovin for these games: Nickelodeon All-Star Brawl, Rushdown Revolt, Slap City, and Slayers For Hire.
- To setup your Smash Box for those games, use our Smash Box on PC guide and follow it through the driver installation section.
- If you are trying to use your Smash Box for things beyond the above considerations (such as Yuzu), then Delfinovin will be helpful to you!
2. Adapter Compatibility
The first thing to do is to ensure you are using a GameCube adapter that is compatible with a Smash Box. The following adapters are what we recommend to use (other adapters may not work):
- Lossless adapter
- Recommended adapter for Smash Box due to functionality and options.
- Nintendo adapter
- Best availability, overall a good adapter.
- Mayflash (4-port) adapter
- Requires V10 firmware (any other firmware will not allow the Smash Box to be used).
- Other firmware may not be compatible.
- Hit Box GC adapter [discontinued]
For full details on the adapters that are compatible with the Smash Box, please read through our Smash Box Compatibility guide.
3. Driver Installation
You will need some drivers in order to use the GameCube adapters on PC.
3A. Zadig - Switch/WiiU mode compatiblity
Zadig is a driver that allows you to use the Nintendo adapter and the other adapters in "Switch/WiiU" mode on the PC.
This driver will allow you to play Dolphin natively, play Steam games with GameCube controller compatibility (ie, Rushdown Revolt, Slap City, and Nickelodeon All-Star Brawl), and use Delfinovin.
- Download Zadig (link is directly above)
- Plug in your adapter
- Set to "Switch/WiiU" mode
- No controller plugged in
- Open Zadig and select "Options" then select "List All Devices"
- Choose "WUP-028" and then "Install Driver"
Caution: Only use the Zadig driver for "WUP" devices. Installing Zadig onto other devices may cause them to malfunction.
3B. Mayflash driver
If you have a 4-port Mayflash adapter, you will need to install its driver to ensure that it will work on PC and properly with the Smash Box.
- Download the driver: Mayflash driver download
- Follow the instructions in the download link.
If at any point through these instructions you were not able to solve your issue, email us: support@hitboxarcade.com. Please include your name, order number, a link to this post, and a description of where you stopped in the instructions.
4. Testing with Joy.cpl
If you are using an Official Nintendo Adapter, please skip this section.
Now that you have all of the needed drivers, you can test to make sure your Smash Box and adapter are working on your PC.
First, open up joy.cpl on your computer. You can search for it in your Windows search bar. (We recommend having joy.cpl as a Desktop shortcut for easy controller troubleshooting)

Next, plug both of the USBs of your adapter into your PC and move the switch on the back of the adapter to "PC."
Four lines of "GameCube Controller Adapter" should appear in the window. These four lines represent the four ports on the adapter.

Once your adapter is showing up in the window, plug your Smash Box into the first/left-most port in the adapter, then double-click on the top controller in joy.cpl.
This is where we will check to see if inputs are being read by the computer.
Note: the port you have to select in joy.cpl - or any other program - may not correspond with the port you have your controller plugged into. Be sure to select every port to ensure you are able to test your controller.

Press the buttons on your controller to see if they are being read by the program.

If your Smash Box is not being read by joy.cpl, here are troubleshooting steps to try in order:
- Unplug and plug your Smash Box back in
- Select another port to test in joy.cpl
- Plug your Smash Box into another adapter port
- Plug the adapter into another USB port on your PC
- Unplug other devices that send inputs to your computer, then plug in your adapter and Smash Box (plug in your other devices after confirming that Smash Box is working or not working)
- Restart your PC and try the above again
- Test that your Smash Box sends inputs on a GameCube or Wii
- If your Smash Box works on this step, then the issue is either PC or adapter related
- If your Smash Box still is not being registered, please contact us: support@hitboxarcade.com
Once you have confirmed that your controller is working and interacting with your PC, then it can be used on gaming programs on your PC.
If at any point through these instructions you were not able to solve your issue, email us: support@hitboxarcade.com. Please include your name, order number, a link to this post, and a description of where you stopped in the instructions.
5. Delfinovin Setup
5A. Download Delfinovin
Go to the "Releases" page.

And then click the download of the latest release.
Note: The latest release that you see may not match the release you see in this blog.

5B. Download and Setup ViGEmBus
This is a driver that will let your adapter communicate with Delfinovin.
Download: https://github.com/ViGEm/ViGEmBus/releases/tag/setup-v1.17.333
Once downloaded, open up the file. You should see something like this:

Select "Next." Then you should see this:
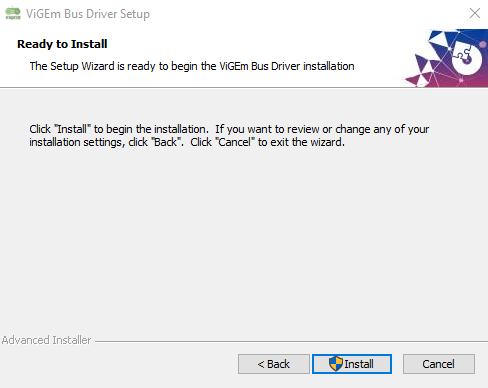
Select "Install," then select "Yes" to allow the driver to install.
Once it goes through its process, select "Finish."

5C. Delfinovin Setup
First, ensure that your adapter and Smash Box are disconnected from the PC.
Next, open up Delfinovin. The file should be called "DelfinovinUI" in the folder that you downloaded.

Once opened, it should look like this:

The bottom right of the window should say "ViGEmBus is installed." If it does not, please go through step 5B above again.
Once the ViGEmBus installation is showing, plug in your adapter.
If your adapter has a "Switch/WiiU // PC" switch on it, make sure it is set to "Switch/WiiU."
Once you have plugged in your adapter, it should look like this:
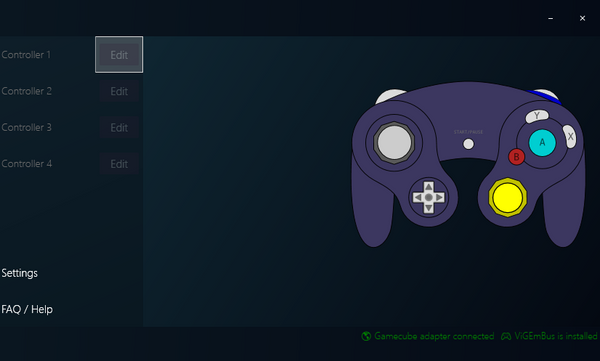
Press the buttons on your Smash Box to see if the Delfinovin buttons light up. If they do, move on to the next section.
If your inputs are not being read, then follow through all of the instructions above and follow the instructions on the Delfinovin home page (linked in section 5 above).
If at any point through these instructions you were not able to solve your issue, email us: support@hitboxarcade.com. Please include your name, order number, a link to this post, and a description of where you stopped in the instructions.
6. Testing Delfinovin with Joy.cpl
Once again we are going to use joy.cpl - this time to test if the input wrapper is working. When you have the program open, it should look something like this:

Note: Delfinovin will output as many controllers as you have plugged into the adapter. If you see more than one controller in this window, ensure you have only your Smash Box plugged into the adapter.
Next, double-click "Controller (SparkFun Pro Micro)." And test if the buttons are working.

Once you have confirmed that your Smash Box is working through Delfinovin, then you are good to ensure you have the correct settings for you Smash Box.
If at any point through these instructions you were not able to solve your issue, email us: support@hitboxarcade.com. Please include your name, order number, a link to this post, and a description of where you stopped in the instructions.
7. Delfinovin Settings for Smash Box
Once you have confirmed that your Smash Box is working through Delfinovin, you want to ensure you are using the right settings for your Smash Box.

Ensure your Smash Box is plugged in and you see that it is being recognized by Delfinovin.
Then select "Edit" and "Edit Settings" to get to the controller settings.


Next, change the "LeftStickRange" setting to 79.

After that, select "Apply" near the bottom of the window and it should save your settings.

If it says "Applied settings on Controller 1!" then Delfinovin saved your settings.
Now you have confirmed that your Smash Box is working through Delfinovin and that you have the right settings - you can now play some PC games!
If at any point through these instructions you were not able to solve your issue, email us: support@hitboxarcade.com. Please include your name, order number, a link to this post, and a description of where you stopped in the instructions.
If at any point through these instructions you were not able to solve your issue, email us: support@hitboxarcade.com. Please include your name, order number, a link to this post, and a description of where you stopped in the instructions.

