
The Smash Box is a unique controller not only because it allows you to input SOCDs but it also gives you the the ability to switch among many SOCD Resolutions. Here we'll show you how to switch among these resolutions.
For more info on SOCDs and SOCD Resolutions, check out our intro blog post on the subject: Introduction to SOCD and Resolutions.
Quick Overview
First thing to note is that all Smash Box controllers are default set to SOCD Neutral on all profiles. Here we'll be switching from that.
- Open up your Designer Software (Download here)
- Plug your Smash Box into your computer via USB
- Load Values from Smash Box (bottom right)
- Go to "Options" tab
- Find the X- or Y-Axis SOCD Resolution module in the top-left of the window
- Highlight and click the resolution of your choice
- Save Values to Smash Box (bottom right)
Below are more in depth directions on how to get everything working. For resources and troubleshooting, check these out.
Smash Box page: https://www.hitboxarcade.com/blogs/smash-box/smash-box-info-page
Discord: https://www.hitboxarcade.com/discord
Changing the SOCD Resolution


This is what the SOCD Resolutions modules should look like.

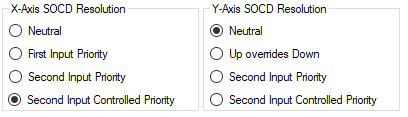
After that, Save Changes to your Smash Box.

You should get a confirmation that the changes have been saved. Now you can unplug your Smash Box from the computer and get to playing with your new SOCD Resolution! And, remember, you can do the same thing with the Y-Axis too. Try things out and see what you like the most.
If you are having issues with designer, please try our troubleshooting blog: Smash Box Designer Help.
May your inputs be blessed.
- Cameron
