Note: This is only compatible with Gen2 Smash Boxes. If you have a Gen1 (before December 2018) or a Gen 3 (February 2021 and after), then you will have to use an adapter to play on PC - use this post: Smash Box on PC.
Overview
Here's a quick rundown on Gamepad Mode. Below is a more in depth process.
Plug and Play
Quick way to put your Smash Box in PC mode.
- Hold Tilt1* as you're plugging in the USB
- Release a few seconds after plugging in
- Your controller should now be read on your computer
*The left most button on the Smash Box, bound as Tilt1 on Default layouts
PC Mode as Default
Keep your Smash Box on PC mode all of the time.
Note: When PC Mode is your default setting, using the Plug and Play method above will put your Smash Box into GameCube mode.
- Open up your Designer Software
- Plug your Smash Box into your computer via USB
- Load Values from Smash Box (bottom right)
- Go to "Options" tab
- Find "Controller Operations" module in center of the window
- Highlight and click "PC Controller Mode"
- Save Values to Smash Box (bottom right)
Before setting up for Steam or Dolphin, be sure to do one of the above methods first and know what your button layout is.
Steam Support
Smash Box is native on everyone's favorite gaming software!
- Open up Steam into Big Picture Mode
- Go to "Settings" menu (top right, gear icon)
- Go to "Controller Settings"
- Under "Detected Controllers" you should see "Smash Box"
- Set up your controls
Dolphin Support
The Dolphin Emulator is great to play GameCube and Wii games on your PC.
Note: We recommend using the official Nintendo adapter when playing on Dolphin (guide link), but here's instructions to get your Smash Box working on PC mode in Dolphin.
- Download Dolphin: link
- Select "Controllers"
- Click on "Configure" next to "Standard Controller"
- Under the Devices menu select "Smash Box"
- Set up your controls
These are the basics of getting your Smash Box into PC mode and setting it up for two of the most popular programs used for gaming. Below are more in depth directions on how to get everything working.
For resources and troubleshooting, check these out.
Smash Box page: https://www.hitboxarcade.com/blogs/smash-box/smash-box-info-page
Discord: https://www.hitboxarcade.com/discord
Plug and Play
You can start playing your Smash Box right away on PC by holding down Tilt1 while you plug in the USB. Wait a few seconds and you should be good to go.

Press and hold the left most button on your Smash Box while plugging it in.
Setting PC Mode as Default
 This is what your Designer software should look like when you first open it.
This is what your Designer software should look like when you first open it.

Be sure to Load Values from your Smash Box, as to not lose your settings and layouts.


Go to the "Options" tab.

This is what your "Options" menu should look like.

Find the "Controller Operation" module, then highlight and click "PC Controller Mode"

 After that, Save Changes to your Smash Box.
After that, Save Changes to your Smash Box.
If you are having issues with designer, please try our troubleshooting blog: Smash Box Designer Help.
Steam Support
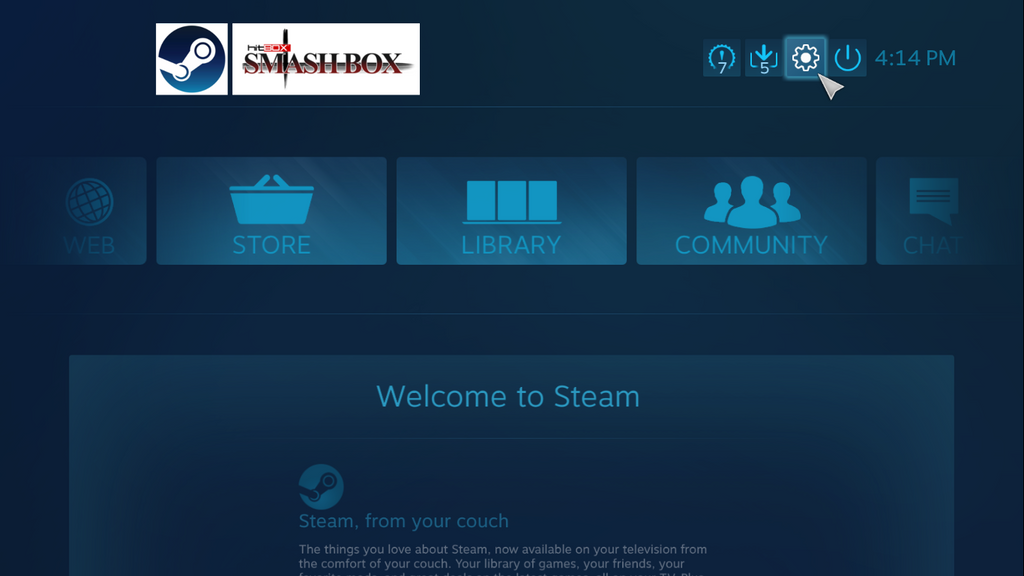
Go to the options menu.
 Now go into "Controller Settings"
Now go into "Controller Settings"

Your controller should show up under Detected Controllers as "Smash Box."

You can edit exactly what your buttons are doing, with a reference in the top left corner.
Dolphin Support
You can play GameCube and Wii games through the Dolphin Emulator.
Download here: link
Note: We recommend using the official Nintendo adapter when playing on Dolphin (guide link), but here's instructions to get your Smash Box working on PC mode in Dolphin.
 Click on "Controllers"
Click on "Controllers"

Select "Configure"
 Choose "Smash Box" in the Device menu, and then configure your buttons!
Choose "Smash Box" in the Device menu, and then configure your buttons!
May your inputs be blessed.
- Cameron
